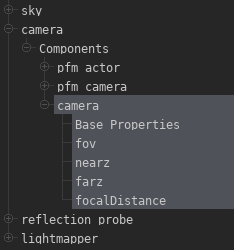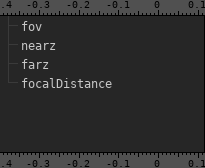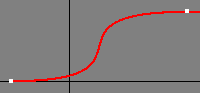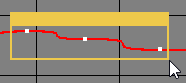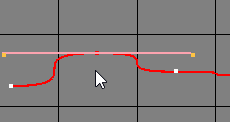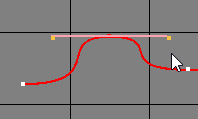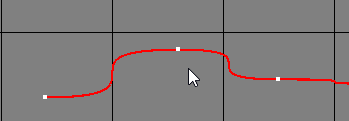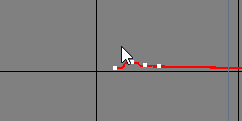Graph Editor
The Graph Editor ( ) is where you can animate actors and actor properties:
) is where you can animate actors and actor properties:
Animating Properties
PFM uses keyframe animations and animation curves, please familiarize yourself with them if you aren't already.
Most actor properties can be animated, with the exception of text-based properties and a new others. To animate a property, make sure you've selected the film clip in the clip editor ( ) and the actor component properties you want to animate in the actor editor:
) and the actor component properties you want to animate in the actor editor:
If you switch to the graph editor ( ), you should see the same properties listed there:
), you should see the same properties listed there:
Now move the playhead ( ) to the timestamp at which you want to place a keyframe, and change the property value in the actor editor. A keyframe will be placed automatically, but you can also use the keyframe (
) to the timestamp at which you want to place a keyframe, and change the property value in the actor editor. A keyframe will be placed automatically, but you can also use the keyframe ( ) button to place a new keyframe. If you place a second keyframe at a different timestamp, an animation curve will be created between them:
) button to place a new keyframe. If you place a second keyframe at a different timestamp, an animation curve will be created between them:
Selection Mode 
You can select individual keyframes by clicking them directly, or select multiple keyframes by clicking and holding the left mouse button to create a selection rectangle.
You can move a keyframe by clicking and holding the left mouse button on it and moving your mouse.
Move Mode 
If you have keyframes selected, you can move them by clicking and holding the left mouse button on the graph editor and moving your mouse.
You can also move control points the same way:
Pan Mode 
Click and drag the graph editor view to pan the view. You can also use the middle mouse button to do this in the other modes as well.
Scale Mode 
Scaling is currently not implemented!
Zoom Mode 
Click and hold the left mouse button into the graph editor view and move the mouse to zoom in/out at the mouse cursor position.
Mouse Controls
| Action | Mouse Button |
| Pan view | Middle Mouse Button |
Keybinds
| Action | Default Key |
| Bookmark | m |
| Select | q |
| Move | w |
| Pan | e |
| Scale | r |
| Zoom | t |
| Linear tangents | 1 |
| Flat tangents | 2 |
| Spline tangents | 3 |
| Step tangents | 4 |
| Unify tangents | 5 |
| Equalize tangent lengths | 6 |
| Weighted tangents | 7 |
| Unweighted tangents | 8 |