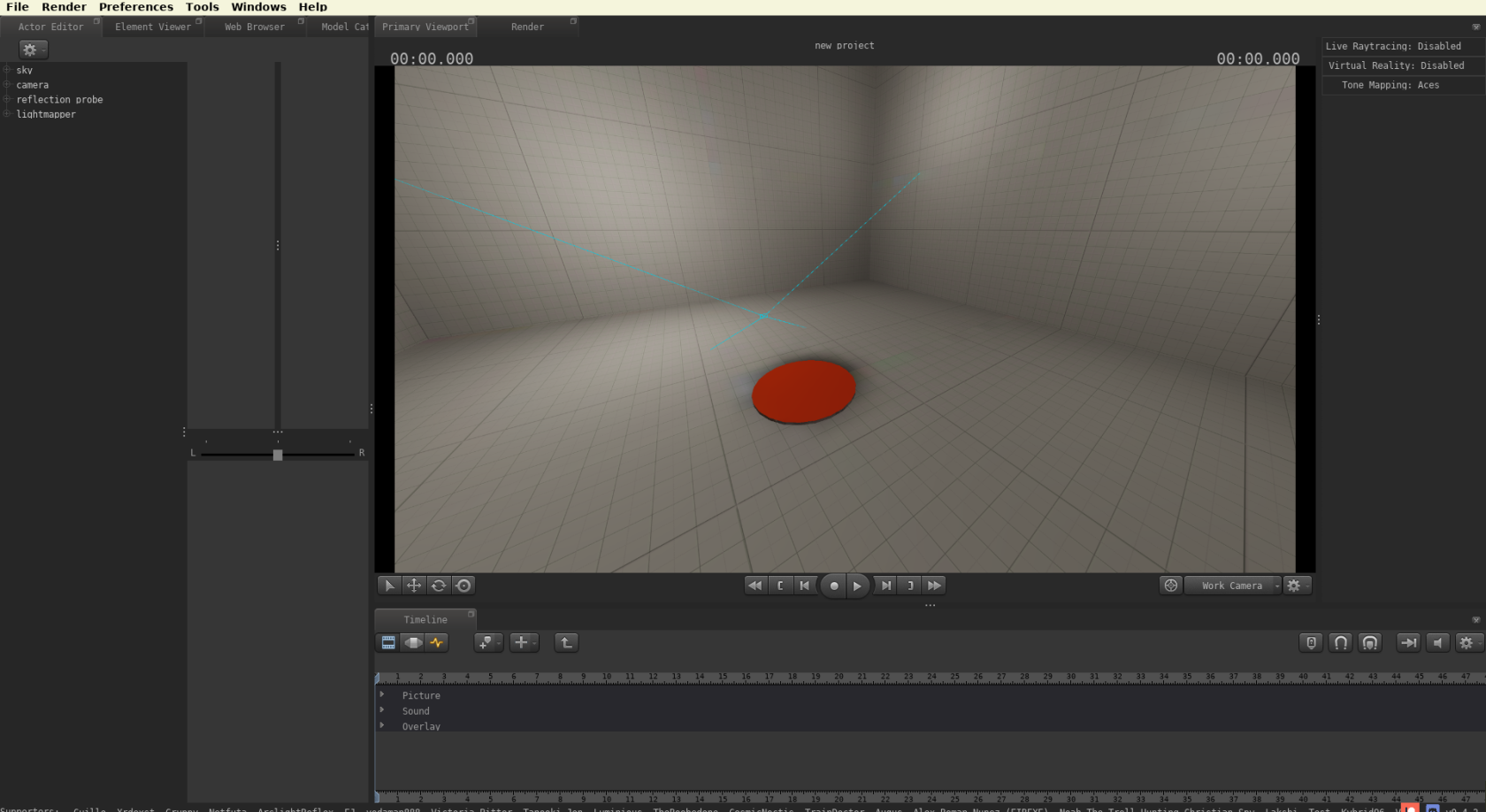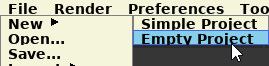Overview
Above is the initial view you should be seeing when launching PFM for the first time. The interface is very similar to that of SFM, so if you're familiar with SFM you should feel mostly at home. That being said, there are significant differences as well. Here is a short overview over the most important windows:
This is just an overview, to get more details on a particular window, you can go to the chapter overview here.
- Primary Viewport: The viewport is where you can view your scene, play back your animation, select and transform actors, etc.
- Render: This is where you can render your scene. You can render single images or animations, use one of several renderer engines, render VR images and more.
- Timeline: In this window you will find the
Clip Editor, for managing film clips and theGraph Editorfor animating. TheMotion Editoris currently not implemented and is not available. - Actor Editor: After selecting a film clip from the
Timelinewindow, this is where you will find a list of all of the actors in the scene and where you can edit actor properties or add new actors.
All windows can be detached from the main window using the icon at the top right:
Menu Bar
To create a new project, you can use File > Simple Project or File > Empty Project from the menu bar:
An empty project will start out with no actors whatsoever, while a simple project contains a few commonly used base actors (such as a camera and a sky actor).
The directory for opening or saving a project is Pragma/addons/filmmaker/projects/, you cannot choose any other destination. PFM also has an autosave which is triggered approximately every 10 minutes. Autosaved projects can be found in the same directory as the main project, but with the suffix _autosaveX at the end of the file name.
Import SFM Project
You can import a SFM project directly into PFM using File > Import > SFM Project. This process can take several minutes, since all of the assets used in the project will have to be converted to Pragma's formats as well. Importing a SFM project is also not a 1:1 process, it is likely that the scene will look significantly different in SFM and will require some adjustments.
You also have to make sure that all actor transforms are unlocked and all rigs are detached before importing the project into PFM. You can find more information on how to do that here.
Import Map
You can also import a map. This is not a full import and will only import the map geometry and map props, which will be added to the scene as actors. Other entities will not be imported. It is only recommended to use this option for small maps.
Project Packing
The Pack project... option allows you to pack up the entire project, including all of its used assets, into a zip-archive. This archive can be used to share the project with other people.
Keybinds
| Action | Default Key |
| Toggle Play | space |
| Previous Frame | , |
| Next Frame | . |
| Previous Bookmark | [ |
| Next Bookmark | ] |
| Create Bookmark | m |
| Clip Editor | F2 |
| Motion Editor | F3 |
| Graph Editor | F4 |
| Quick-Move X Axis | x |
| Quick-Move Y Axis | y |
| Quick-Move Z Axis | z |
| Undo | Ctrl+Z |
| Redo | Ctrl+Y |
| Select | q |
| Translate | t |
| Rotate | r |
| Scale | s |
| Save Project | Ctrl +S |