Material Editor
The material editor allows you to change the material properties used to render your models, which can drastically change the way they look in the final render. There are two ways to access it:
Method #1
If the material you want to edit is a material of one of the actors that already exist in the scene, you can simply right-click the actor in the viewport or the actor editor and choose Edit material > <Material>.
Method #2
- Open the "Model Catalog" from the "Windows" menu and find the model of which you want to edit a material.
- Right-click the icon.
- If you see "Import asset" in the list, click that option. This means it's an external asset, which needs to be converted to Pragma first.
- If you see "Load" in the list, click that option. This means the asset hasn't been loaded yet.
- Right-click the icon again and select "Edit Material" from the list.
- Select the material you wish to edit.
Method #3
- Open the "Material Catalog" from the "Windows" menu and find the material you wish to edit.
- Right-click the icon.
- If you see "Import asset" in the list, click that option. This means it's an external asset, which needs to be converted to Pragma first.
- If you see "Load" in the list, click that option. This means the asset hasn't been loaded yet.
- Right-click the icon again and select "Edit Material" from the list.
Both methods will open the material editor, the only difference being that with method #3 you will get a sphere in the material editor preview viewport instead of an actual model. In most cases you should prefer method #1 and #2.
You should be seeing a window like this:
The left column contains all of the available material properties, the right column contains a live preview. Any changes to the material properties will immediately update the preview window.
The options below the preview viewport have no effect on the material itself.
Any changes you make to the material will be kept for this session, even if you close the material editor. If you close Pragma without pressing the "Save" button, however, the changes will be lost.
Textures
For each material there are multiple texture slots available: Albedo Map, Normal Map, RMA Map, etc. Pragma (and Cycles) uses a standardized PBR model with the metallic workflow.
If you want to change the texture for one of the slots, all you have to do is open the file path in the system explorer and simply drag-and-drop the image file into the respective slot (make sure Pragma is running in windowed mode!).
To clear a texture slot, simply right-click on it and choose "Clear".
Some textures are affected by the material properties. For instance, if you assign an emission texture, it will not actually have an effect, unless the "Emission Factor" property is > 0.
RMA Map
A RMA-map is a special texture that holds PBR components in the rgb-channels:
- Red: Ambient Occlusion
- Green: Roughness
- Blue: Metalness
If you don't have PBR-textures, you can clear the texture slot and control the PBR-properties with the sliders instead.
If you don't have a RMA-map, but you have the PBR-textures as separate image files, you can easily combine them to a RMA-map with the material editor. To do so, follow these steps:
- Right-click on the RMA texture slot
- Click "Compose RMA"
- A new window should pop up. Drag and drop your image files to the respective texture slots. If you don't have one of the textures, right-click on the respective slot and click "Clear".
- If you don't have an ambient occlusion map, and you've opened the material editor with method #1, you can also right-click on the ambient occlusion map slot and click "Generate ambient occlusion", which will automatically generate an ambient occlusion map for the model. This may take a few seconds to complete!
- If you have specular workflow textures (i.e. a specular map and a glossiness map), you can click the "Workflow" button to switch to the specular workflow. This will automatically convert the specular workflow textures to the metallic workflow.
- Click "Compose RMA" to generate the RMA texture
Material Properties
Texture Factors
The slider controls (Metalness/Roughness/Emission Factor/etc.) are multipliers for their respective textures. For instance a metalness factor of 0 effectively means that the metalness map will be ignored and the material will be fully non-metallic, a metalness factor of 1 means the metalness texture controls the metalness entirely. There are some special rules:
- If no emission map is specified, the emission factor will have no effect. Same applies for the ambient occlusion map.
- If no metalness map is specified, the metalness factor will control the metalness entirely. Same applies for the roughness map.
Transparency
The material's transparency is determined by the alpha-channel of the albedo map, however transparency is ignored by default.
To enable transparency, set the "Alpha Mode" to either "Mask" or "Blend":
- Opaque: The alpha channel will be ignored and transparency is disabled.
- Mask: Any alpha channel values above the alpha cutoff threshold will be treated as full opaque, and any values below it as fully transparent.
- Blend: The alpha channel values will be treated as smooth blend values.
Subsurface Scattering
Subsurface scattering can have a big impact on the quality of your render (especially if characters are involved) and is easy to set up.
To enable subsurface scattering, simply choose one of the presets (e.g. "Skin 01") from the preset list. Generally you shouldn't have to change the method or factor, but you may have to tweak the "Scatter Color" to match the skin color of your character more closely.
Subsurface scattering is not yet implemented for the real-time renderer, which means you will only see its effects when rendering with Cycles.
Cycles Preview
The viewport shows a real-time preview of the model with the current material properties, but in some cases you may want to see a preview of what it will look like when rendering with Cycles as well. To do so, simply click on "Render Mode" to switch to "Raytracing" and click the "Render Preview" button. It may take a few seconds for the render to complete.

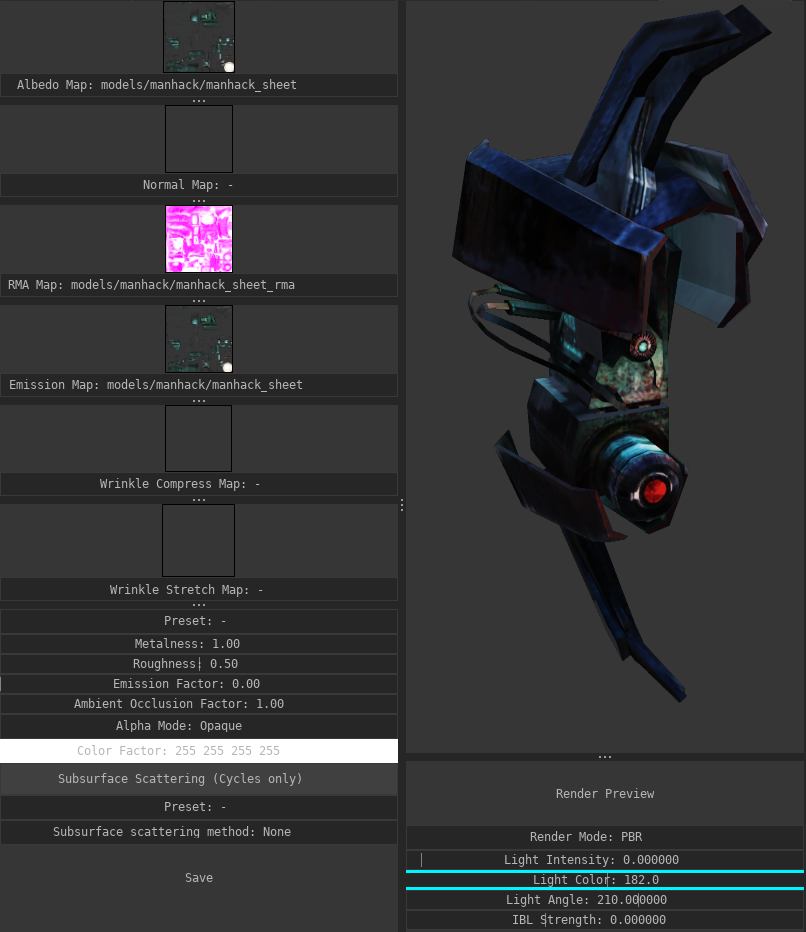
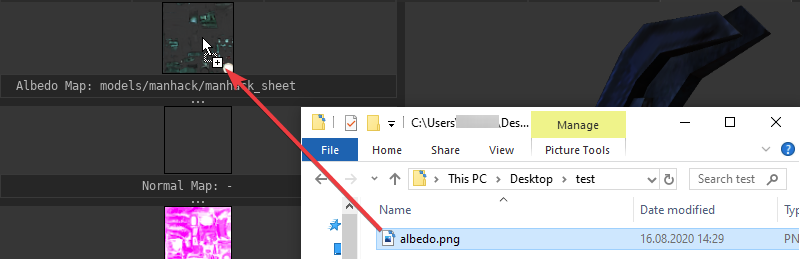
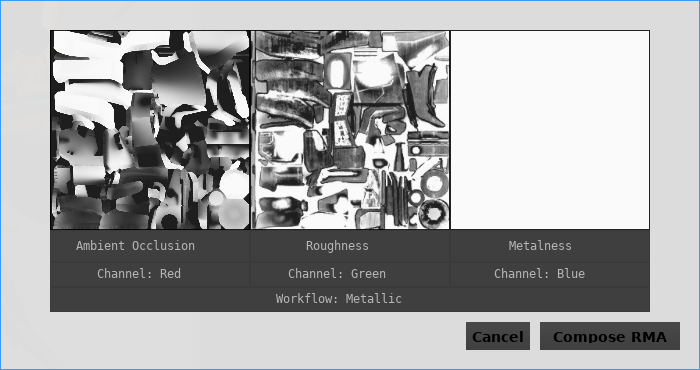
No Comments