Volumetric Lighting
Volumetric lighting can be used to create fog, light beams, dust in the air and similar effects. In PFM there are several different volumetric effects available depending on the renderer you're using.
Volumetric Spot-Lights
Volumetric spot-lights are currently only supported for the Pragma renderer!
You can add a volumetric effect to a spot-light source to create a simple, visible light beam.
To add a volumetric effect to a spot-light source, simply right-click the Components element of the spot-light actor in the actor editor and select Create new Component > light_spot_volume. The intensity of the volumetric effect depends on the light's intensity, but can also modified with the intensity property of the light_spot_volume component.
General Volumetric Lighting
General volumes are currently not supported for the Pragma renderer.
Adding a volume to your scene will significantly increase the number of samples required for the scene, increasing render times. It is therefore not recommended for animations.
When using the LuxCoreRender renderer, the volume will affect the entire scene globally, regardless of the volume bounds.
To achieve a volumetric affect such as the one from the top-most image, you can add a new Volume actor to your scene via the actor editor. The volume is a cube-shared area, which encompasses the entire scene by default. All lighting within the bounds of the cube will be affected. Configuration options are available in the pfm_volumetric component of the actor:
Please note that some of the options only have an effect for certain renderers.
You can also change the bounds of the volume if you only wish the volumetric effect to apply to a certain area of the scene. To do so, select the pfm_cuboid_bounds component of the volume actor and enable the showDebugBounds property to visualize the bounds of the volume. This is merely a visual aid, so make sure to disable the property when you're done changing the bounds.
To change the bounds, select the minBounds and maxBounds properties respectively and move them around using the move transform tool in the viewport.



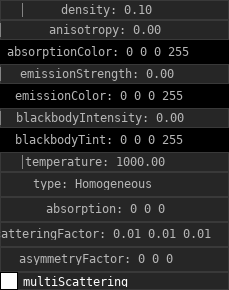
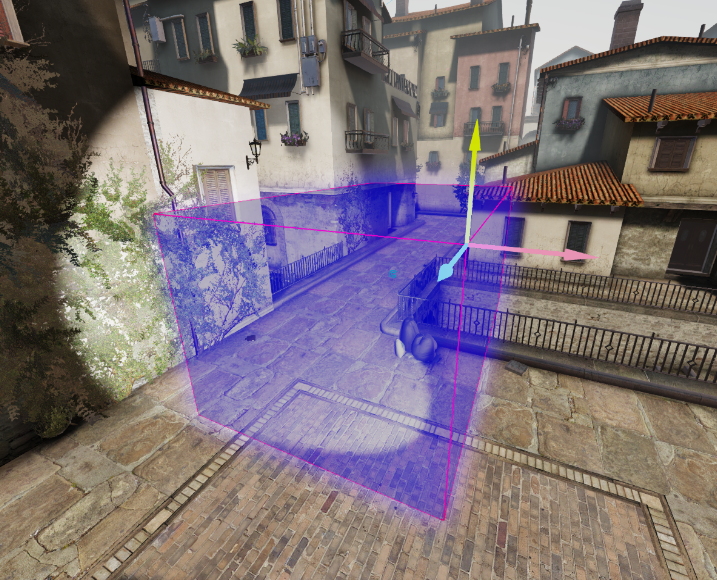
No Comments